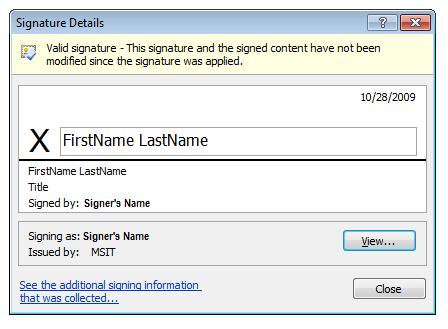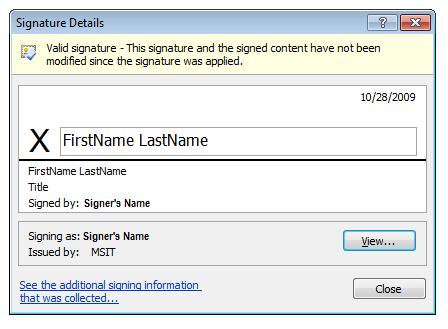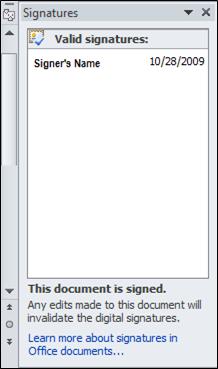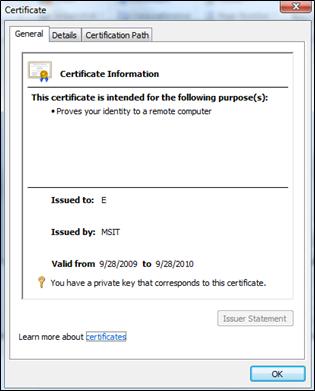View digital signature and certificate details
Excel for Microsoft 365 Word for Microsoft 365 PowerPoint for Microsoft 365 Excel 2021 Word 2021 PowerPoint 2021 Excel 2019 Word 2019 PowerPoint 2019 Excel 2016 Word 2016 PowerPoint 2016 InfoPath 2013 More. Less
You can view information about a digital signature, or the certificate that is used to create the digital signature, in Word, PowerPoint, and Excel.
- For more information on adding or removing digital signatures, see Add or remove a digital signature.
- For general information on adding or removing protection from files, such as passwords, restricted editing, and digital signatures, see Add or remove protection in your document, workbook, or presentation.
View digital signature details
- Open the file that contains the digital signature you want to view.
- Click File >Info >View Signatures.
- In the list, on a signature name, click the down-arrow, and then click Signature Details.
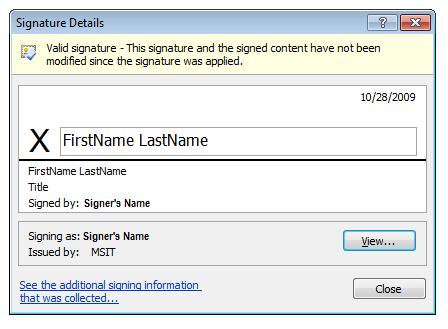
From the Signature Details dialog box, you can determine if the signature is:
- Valid The signature is current. The certificate is trusted, and isn’t expired or revoked.
- Invalid The certificate is revoked or the content signed has been altered.
- Recoverable error The signature isn’t valid now but you might be able to make it valid. The problem might be that you are offline, the certificate is expired, or the certificate issuer isn’t trusted.
- Partial signature A portion of a file is signed.
The Signature Details dialog box displays certificate information such as the signer’s name in the Signing as box, and who issued the certificate.
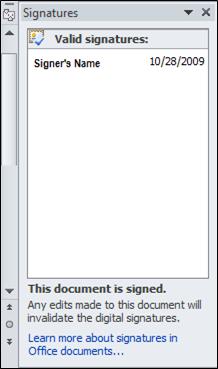
- Open the file that contains the certificate you want to view.
- Click File >Info >View Signatures.
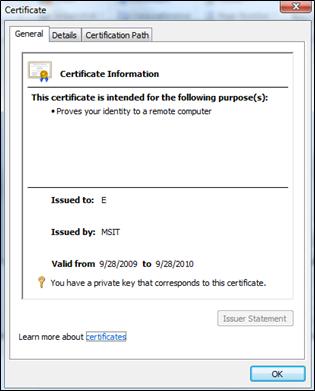
See also