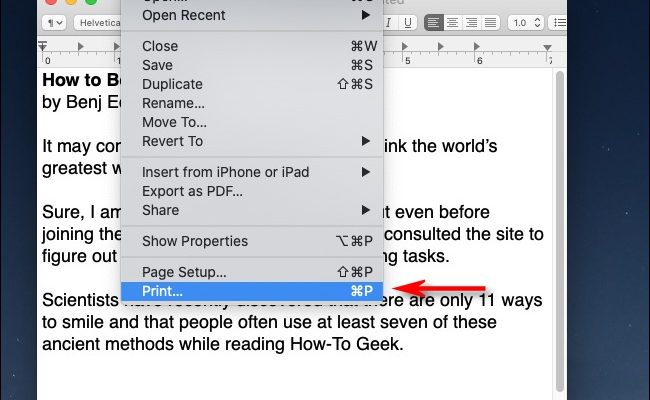
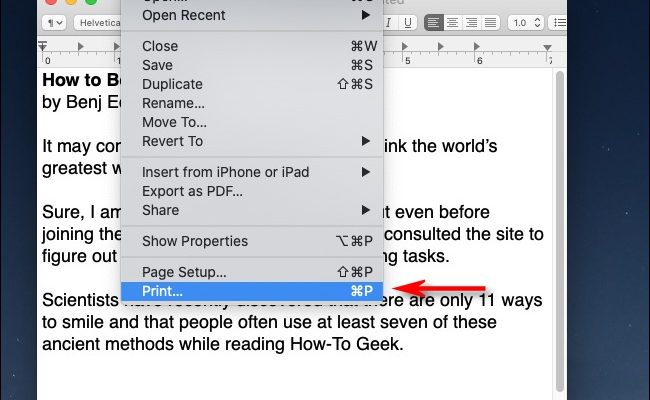
Adding a PDF printer to your Mac is incredibly helpful for creating and sharing digital documents without the need for a physical printer. Whether you are working from home, running a small business, or just want to have the flexibility to print PDFs, this simple guide will show you how to add a PDF printer to your Mac in just 7 steps.
Step 1: Go to the Apple Menu
Click on the Apple logo in the top-left corner of your screen to open the Apple menu and select “System Preferences.”
Step 2: Open Printers & Scanners
In the System Preferences window, click on the “Printers & Scanners” icon, which may also be labeled as “Print & Scan.”
Step 3: Add a Printer
Once you are inside the Printers & Scanners setting, you should see a list of your existing printers on the left-hand side. Click the “+” icon at the bottom of this list to add a new printer.
Step 4: Choose Printer Type
A new window will open showing available printers. At the top of this window, click on the drop-down menu titled “IP.” Instead of selecting one of the listed printers, choose “Add Printer or Scanner.”
Step 5: Select PDF Printer
In the Add Printer window, scroll down until you see an option called “PDF.” There may be several PDF options; pick one that suits your needs—typically, “Adobe PDF” or “Save as PDF.”
Step 8: Configure The Printer (Optional)
If there are specific settings you want to configure for your new PDF printer (such as default page size or orientation), click on the “Options & Supplies” button next to it in the list of printers. This will allow you to fine-tune how your PDFs are generated and saved.
Step 9: Save Your New Printer
Once you have selected and potentially configured your desired PDF printer, click “Add” in the bottom-right corner of the Add Printer window. Your new PDF printer should now appear in the list of available printers in the Printers & Scanners settings.
Now, whenever you want to print a document as a PDF, simply choose your newly added PDF printer from the list of available printers when using an application’s print function. This will generate a high-quality PDF version of your document without needing to physically print it.